آموزش اتوکد به صورت حرفه ای – قسمت سوم
پس از قسمت های اول و دوم آموزش اتوکد به صورت حرفه ای در این قسمت قصد داریم چند دستور و ترفند خاص و حرفه ای دیگر را به شما آموزش دهیم.
با گروه آموزش شرکت “معماران آمود ابنیه” همراه باشید.
1 – هماهنگ کردن زاویه نوشته با زاویه خط در اتوکد با دستور Torient:
اول کار ببینیم اصلا ما به هماهنگ کردن راستای متن به خط کی نیاز داریم؟
جواب اینه: در ترسیم پلان شیب بندی پشت بام.
به عکس زیر توجه کنید:
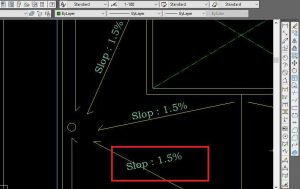
احتمالا متوجه ماجرا شده اید.
هماهنگ کردن راستای نوشته مقدار شیب با خط شیب با دستور روتیت کار ساده ای نیست.
ولی شما با تایپ تی اورینت Torient و اجرای آن و انتخاب دو نقطه از خط برای مشخص شدن راستای خط براحتی و در زمان کم این کار را می کنید.
2- Hide و مخفی کردن خطوط و آبجکتهای انتخابی:
احتمالا با مخفی کردن لایه ها که همان خاموش کردن لایه هست همه آشنا هستیم.
برای این کار از قسمت Layer Manager با کلیک روی علامت لامپ براحتی لایه را خاموش می کنیم.
در این حالت هر چیزی که با آن لایه ترسیم شده از صفحه کار ما ناپدید میشه.
حالا سوال اینه Hide چیه و وقتی خاموش کردن لایه هست به چه دردی می خوره؟
فرض کنید یک پله ترسیم کرده اید.
در ترسیم آن مطمئنا لایه های مختلفی برای دیوار و پله ها و نرده ها و غیره بکار برده اید.
حالا بنا به دلایلی می خوایید قسمت پله هارو توی پلان موقتا از دید خارج کنید.
اینجا دیگه نمی تونید از خاموش کردن لایه استفاده کنید. چون از لایه های مختلفی استفاده کردید.
در این حالت شما قسمتی که می خوایید نمایش داده نشه رو انتخاب و با اجرای دستور Hide آن را از دید خارج می کنید.
می تونید چند مرحله با همین دستور قسمت های مختلف رو هاید کنید ولی با اجرای دستور Unhide تمامی قسمت های پنهان شده، به نمایش در خواهند آمد.
شما می تونید با استفاده از لیسپ قسمتی از طرح خودتون رو بدون پنهان کردن قفل کنید که بهتر از دستور هاید عمل می کنه.
در مورد لیسپ ها و لیسپ لاک آبجکت در قسمت های بعدی آموزش اتوکد به صورت حرفه ای توضیح داده شده است.
3- انتخاب غیر خطی و یک ناحیه انتخابی برای دستور Stretch :
در ادامه آموزش اتوکد به صورت حرفه ای دستور استرچ را که یکی از دستورات خیلی کاربردی اتوکد هست بررسی می کنیم.
در حدی که یک قول معروف بین همکاران هست که میگه :
( اس تی آر، و خداوند استرچ را آفرید!)
از شوخی که بگذریم در ترسیمات نقشه های معماری بخصوص پلان و تغییرات در ابعاد فضاهای مجاور استرچ کار را برای ما آسان و لذت بخش می کند.
ولی در حالت عادی ما امکان انتخاب یک راستای مستقیم را برای استرچ بخشی از کار داریم.
برخی مواقع نیاز داریم که انتخابی غیر خطی برای استرچ داشته باشیم.
برای این کار پس از تایپ S و اجرای استرچ و سپس با تایپ CP می بینید که علامت نشانگر مووس در صفحه عوض میشه. شما با هر بار کلیک می تونید یه نقطه به ناحیه انتخابیتون اضافه کنید.
به تصویر زیر دقت فرمایید:
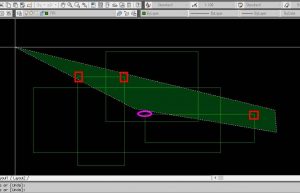
با توجه به شکل در حالت انتخاب خطی امکان استرچ نشدن گوشه ای که با بیضی مشخص شده وجود ندارد. ولی شما با این حالت انتخاب براحتی می توانید ناحیه ای خاص را انتخاب کنید. به حالت استرچ شده در تصویر زیر دقت کنید:
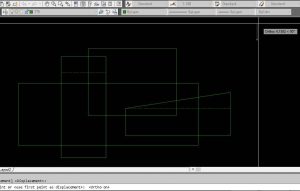
4- مشخص کردن فاصله از یک خط برای انجام دستورات مختلف با فعال کردن From :
منظورمون رو با یه مثال براتون روشن می کنیم.
فرض کنید یه مستطیل دارید و می خوایید اون رو در فاصله 1 متری از خطی که مثلا در سمت راست مستطیل واقع شده موو کنید.
در حالت معمولی می تونیم فاصله مستطیل تا خط رو اندازه بگیریم و ازش 1 متر کم کنیم و با تایپ اندازه جابجایی رو انجام بدیم.
ولی اگر این فاصله اندهزه خرد و مثلا تا 4 رقم اعشار داشته باشه چی؟
چطور اون رو دقیق توی فاصله یک متری از خط بذاریم؟
می تونیم مستطیل رو موو کنیم و بچسبونیم به خط و بعد دوباره یک متر از خط دور کنیم.
ولی راهی هم هست که با یک بار موو کردن این کار رو بکنیم.
روش کار اینه که بعد از اجرای دستور Move و انتخاب مستطیل ، یک نقطه روی مستطیل به عنوان بیس پوینت انتخاب و با نگه داشتن Shift و راست کلیک موس منویی باز می شود که در بالا روی From کلیک می کنیم.
بعد از فرام هر خطی رو انتخاب کنیم و اندازه ای را وارد کنیم نقطه ای با همان اندازه از اون خط برای ما مشخص می کند.
در مثال خودمان پس از مراحل بالا خط سمت راست مستطیل را انتخاب و عدد1 را وارد و اینتر میزنیم.
مستطیل به فاصله 1 متری از خط منتقل می شود.
از این گزینه می توان برای استرچ و بقیه دستورات نیز استفاده کنیم.
فیلم آموزش رایگان نرم افزار اتوکد فقط در سه ساعت – کاری بینظیر از گروه آموزش شرکت آمود ابنیه
5- اضافه کردن واحد اندازه گیری به خطوط اندازه گذاری Dimension :
به طور پیشفرض اتوکد در هنگام اندازه گذاری فقط اندازه واحد را در اندازه گذاری ذکر می کند.
اگر به هر دلیلی بخواهیم واحد اندازه گذاری مثل cm یا mm را خود اتوکد جلوی اندازه گذاری بگذارد به روش زیر عمل می کنیم:
دایمنشن استایل رو با تایپ DIMSTY باز کنید.
به قسمت Modify مراجعه کنید.
سپس طبق تصویر زیر به تب Primary Units برید و در کادر Suffix هر حرفی مثلا cm یا mm بنویسید جلوی عدد اندازه در خط اندازه نمایش داده می شود.
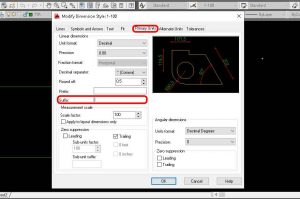
6- چگونه صفحه اتوکد رو بزرگ کنیم؟
با کلید های ترکیبی ctrl+0 ریبونهای اتوکد حذف و صفحه کارمون بزرگ تر میشه.
برای برگرداندن ریبون ها میتوان یک بار دیگه کلید های ترکیبی ctrl+0 را فشار داد.
همچنین برای حذف کادر دستور اتوکد که در پایین نمایش داده میشه از کلید های ترکیبی ctrl+9 استفاده میشه.
برای برگرداندن آن هم می توان دوباره کلید های ترکیبی ctrl+9 رو فشار داد.

7- استفاده از علامت ها و سمبل ها و بلوک های آماده خود اتوکد (Tool Pallets ) :
با کلیدهای ترکیبی ctrl+3 پالتی باز می شود تحت عنوان تول پالت. در ستون چپ پالت گزینه های مختلفی برای دسته بندی بلوکها و علامتهای آماده اتوکد وجود دارد.
از جمله آنها می توان به علامت لول ارتفاعی در پلان، علامت محل خط برش در پلان، در و پنجره، ماشین و درخت و … اشاره کرد.
این بلوکها بصورت داینامیک بوده و خصوصیات جالبی دارند.
مثلا انواع درخت رو در حالت پلان یا نما با لیست کشویی بلوک میشه انتخاب کرد.
یا مثلا انواع ماشین رو در دید پلان و روبرو و بغل میشه دید.
به تصویر زیر دقت نمایید:

البته میتوانیم این بلوکهای داینامیک را خودمان با پارامترهایی که برای آن ها در نظر می گیریم بسازیم.
در سری آموزش های این سایت آموزش ساخت بلوک داینامیک موجود است.
8-حل مشکل پریدن و بهم ریختن خطوط اندازه گذاری Dimension با دستور dda :
فرض کنید شما در نقشه تون خطوط دایمنشنی رو دارید و روی نقشه تغییراتی نظیر موو یا استرچ و … انجام می دهید.
ممکنه این مشکل پیش بیاد که خطوط اندازه از جای خوشون پرت بشن به یه جای دیگه و بهم بریزن.
براحتی با تایپ dda و اجرای آن و انتخاب نقشه تون و کلید اینتر این اشکال بر طرف میشه.
وقتی پس از اجرای دستور dda محدوده نقشه رو انتخاب می کنید می بینید که فقط خطوط اندازه انتخاب میشن.
این کار رو مخصوصا برای آکس گذاری پلان قبل از تبدیل آن به بلوک باید انجام دهید.
9- نوشتن متن قوسی و خمیده در اتوکد با دستور Arctext :
اگه قصد نوشتن کلمه ای با حالت قوس داشتید و آرکتکست رو بلد نبودید می دونم که حسابی توی دردسر افتادید!
پس برای حل مشکل شما رو با دستور Arctext آشنا می کنیم.
اول از همه باید یک آرک بکشیم که خمیدگی و محل شروع و پایان متن رو مشخص کنه.
برای نوشتن متن به حالت خمیده و روی یک خط قوسی کافیست دستور Arctext رو اجرا کنیم.
سپس قوس را انتخاب و کادر باز شده متن را می نویسیم.
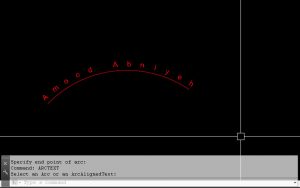
10- قراردادن یک بلوک یا آبجکت در یک مسیر مشخص با دستور Array:
دستور Array مخصوصا در حالت پولار و گرد می تواند خیلی کاربردی باشد.
ولی با فرض بلد بودن این حالت دستویArray که بیسیک حساب میشه در این مطلب در مورد Array کردن در مسیری مشخص براتون صحبت می کنیم که کاربردی هست و مغفول واقع شده است.
برای مثال فرض کنید یک کانتر قوسی در یک کافه دارید.
یا یک پیشخوان قوسدار. می خواهیم صندلی های یک شکلی را در راستای کانتر بچینید.
اگر بخواهیم کپی کنیم باید پس از کپی چشمی بلوک صندلی را به نسبت قوس کانتر روتیت کنیم.
این کار خالی از خطا نیست و زمانبر است.
در حالی که می توانیم Array را اجرا کنیم.
با انتخاب بلوک صندلی در مثال خودمان و تایپ Pa اتوکد منتظر مشخص کردن مسیر از طرف ماست.
خط منحنی کانتر را انتخاب می کنیم.
حالا با تایپ حرف i فاصله بین صندلی هارا مشخص و اینتر میزنیم.
صندلی ها با فاصله تعیین شده در مسیر منحنی قرار می گیرند.
به تصویر زیر توجه نمایید و نتیجه کار را ببینید:
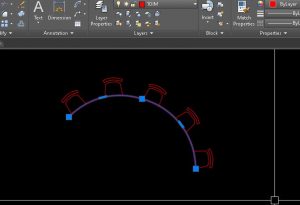
ممنون که با ما همراه بودید.
در قسمت های بعدی سری مطالب آموزش تصویری حرفه ای اتوکد در مورد کار با لیسپ ها و دستورات حرفه ای اتوکد با هم صحبت خواهیم کرد
از دست ندید!
مطالب پیشنهادی برای شما:

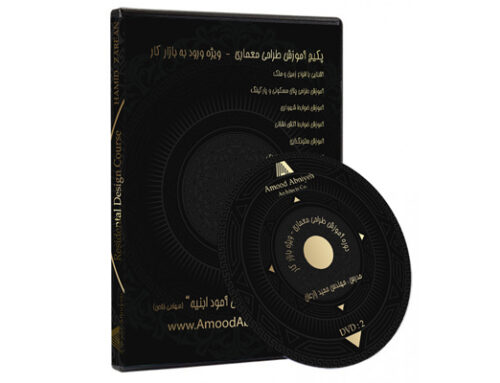

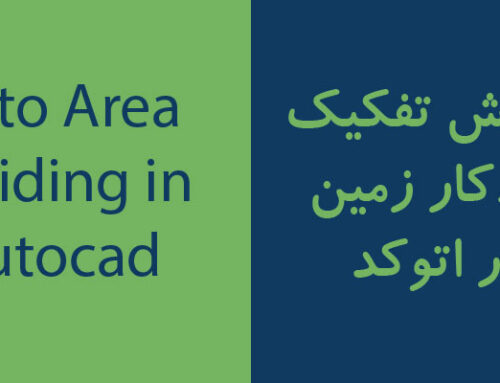
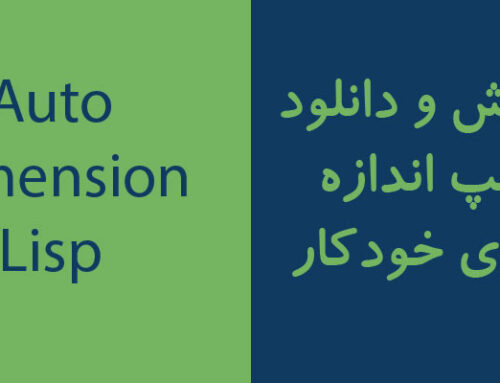

ثبت ديدگاه