آموزش تصویری حرفه ای اتوکد بصورت رایگان – قسمت دوم
در قسمت اول آموزش تصویری حرفه ای اتوکد بصورت رایگان موارد زیر آموزش داده شد:
لایه بندی ثابت برای خطوط اندازه گذاری
تفاوت دستور oops و دستور Undo
رسم کادر دور متن
ترسیم خط برش یا شکست یا بریک لاین
انتخاب دسته ای خاص از آبجکت ها بوسیله دستور Qselect
ارور هنگام باز شدن فایل اتوکد و پاک کردن نوشته Autodesk Educational از دور کادر پرینت فایل
کم کردن حجم فایل اتوکد با دستور Purg و Overkill
در ادامه قسمت اول، قسمت دوم آموزش تصویری حرفه ای اتوکد بصورت رایگان تقدیم حضور شما عزیزان می گردد.
با ما همراه باشید با ترفند های حرفه ای نرم افزار اتوکد.
1 – چگونه با دستور Align یک آبجکت را نسبت به یک موقعیت هماهنگ و تراز کنیم؟
دستور الاین (Align) چگونه کار می کند و به چه دردی می خورد؟
دستور الاین (Allign) بصورت ترکیبی میتواند با یک بار اعمال روی آبجکت در یک موقعیت خاص هم به عنوان اسکیل Scale هم روتیتRotate هم موو Move هم زمان عمل نماید.
با این روش شما اسکیل و روتیت بای رفرنس رو هم روی آبجکت اعمال می کنید.
و تمامی این ها یعنی زمان کمتر و ترسیم سریعتر.
(در مورد روتیت و اسکیل بای رفرنس در همین مقاله توضیح داده خواهد شد.)
تصور کنید یک در را به صورت بلاک به طرح خود وارد کرده اید.
این در در قسمت مشخص شده ای از دیوار باید قرار گیرد. عرض در با عرض محل قرارگیری متفاوت است.
به غیر از اون در با دیوار با زاویه ای نا مشخص اختلاف راستا دارد.
در حالتی که بخواهیم بدون الاین کار کنیم باید در از نقطه ای معقول به یک طرف دیوار موو کنیم.
سپس آن را روتیت بای رفرنس کنیم که هم راستای دیوار شود.
پس از آن با اسکیل رفرنس در را با عرض در نظر گرفته شده برای آن یکی کنیم.
البته ممکنه برای تنظیم جهت باز شدن در به یک مرحله میرور Mirror نیز نیاز داشته باشیم.
در حالی که با الاین کافیست پس از اجرای دستور الاین یک طرف بلوک در را انتخاب و بروی گوشه در نظر گرفته شده برای قرارگیری در کلیک کنیم.
برای طرف دیگر در نیز همین کار انجام و با موافقت کردن با اعمال اسکیل از طرف اتوکد در، هم به محل در نظر گرفته شده موو شده و هم روتیت و اسکیل انجام می گیرد.
به تصویر زیر توجه نمایید:
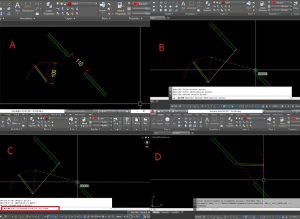
در مرحله C اتوکد از ما در مورد اسکیل کردن یا نکردن سوال می کنه که در این مثال جواب ما بله است.
این کار را با تایپ کلمه Y انجام می دهیم. پیش فرض اتوکد اسکیل نکردن است.
دستور الاین در ترسیم یک نقشه از روی عکس کاربرد خوبی دارد.
فرض کنید یک کروکی از زمینی با هندسه چند ضلعی غیر منتظم برای شما ارسال شده که هیچ کدام از زوایا درج نشده و فقط برخی اندازه اضلاع را دارید.
عکس را به صفحه کار اتوکد وارد می کنید و بر اساس عکس روی اضلاع خط ترسیم می کنید.
نکته مهم اینکه مقیاس عکس را در صفحه اتوکد بزرگ بگیرید.
اندازه در این حالت مهم نیست فعلا فقط می خواهیم چند ضلعی کروکی را داشته باشیم.
بزرگ گرفتن مقیاس عکس خطای کار رو کم میکنه.
پس از ترسیم از روی عکس، خطوط را انتخاب و از روی عکس موو کنید.
حالا یکی از اضلاعی که اندازه آن را دارید انتخاب و با ترسیم یک دایره به شعاع اندازه آن ضلع و مرکز کنج مربوطه و اتصال مرکز دایره به تقاطع دایره و ضلع، آن ضلع را ترسیم کنید.
حالا با دستور الاین و انتخاب چند ضلعی ترسیم شده از روی عکس و انداختن گوشه های ضلع معادل با ضلعی که به اندازه واقعی ترسیم کردیم شما موفق به ترسیم زمین با اندازه ها و زوایای تقریبا درست شده اید.
می توانید با مراجعه به بخش ویدئوهای آموزشی سایت از اینجا ویدئوی مربوط به این قسمت از آموزش تصویری حرفه ای اتوکد رو ببینید.
2- چگونه با رفرنس کردن، اسکیل یا راستای یک آبجکت را در اتوکد به اسکیل یا راستای یک بخش مرجع از ترسیمات منطبق کنیم؟
فرض کنید شما آبجکتی که معمولا بصورت بلوک هست وارد نقشه خودتون می کنید.
حالا قصد دارید با اندازه ای متفاوت و مشخص شده در نقشه یا در راستایی که زاویه آن را نمی دانید در محل مشخصی آن را قرار دهید.
شما می توانید با انتخاب هر یک از دستورهای اسکیل Scale یا روتیت Rotate و انتخاب آبجکت و مشخص کردن بیس پوینت در این مرحله
با تایپ حرف R به عنوان حرف اول کلمه Refrence به معنای مرجع، اسکیل یا راستای آبجکت اول را با اندازه اسکیل یا راستای آبجکت دوم موجود در نقشه خودتون تنظیم کنید.
برای آموزش بهتر رفرنس در دستورات اتوکد به بخش ویدئوهای آموزشی مراجعه نمایید.
فیلم آموزش رایگان نرم افزار اتوکد فقط در سه ساعت – کاری بینظیر از گروه آموزش شرکت آمود ابنیه
3- استفاده از بلوک ادیتور Block Editor برای اعمال تغییرات روی بلوک ها:
برای ادیت و کار کردن روی بلوک های موجود در نقشه می توان از بلاک ادیتور استفاده کرد.
به این صورت که با دبل کلیک روی بلوک وارد صفحه ای میشیم که فقط همون بلوک بصورت قابل ویرایش در دسترس هست.
پس از اعمال تغییرات روی بلوک و بستن پنجره بلاک ادیتور تغییرات روی تمامی بلوکهای هم نام با هر اسکیل و هر راستایی و هر جایی از نقشه اعمال میشه.
یعنی چنانچه ما یک بلوک رو کوچک و بزرگ کرده باشیم یا حتی داخل بلوک دیگه ای استفاده کرده باشیم هم با اعمال تغییرات روی یک بلوک همان تغییر روی تمامی بلوک ها انجام می گردد.
نکته مهم :
فرض کنید روی یک بلوکی که از یک نقشه دیگه وارد کار کردیم تغییری اعمال می کنیم.
چنانچه همان بلوک را دوباره از نقشه قبلی وارد کار جدید بکنیم تغییری که روی بلوک اعمال کردیم روی آن نیز اعمال می گردد.
حالا چنانچه بلوکی که تغییرش دادیم رو ببریم توی فایلی که بلوک اصلی را از آن آوردیم بلافاصله پس از وارد شدن شکل قدیمی خودش رو می گیره.
اتوکد بلوکهای هم نام رو با فرم های مختلف قبول نمی کنه.
یعنی چنانچه مثلا یک بلوک در با اسم D1 داشته باشیم و توی فایلی که یک بلوک مثلا مبل با اسم D1 داشته باشه وارد کنیم بلافاصله پس از پیست کردن بلوک در شکل همان مبل را به خود می گیرد.
نکته خیلی مهم :
چنانچه بلوکی وارد یک فایل شده و سپس پاک شود، علیرغم پاک شدن آن بلوک اسم و تمامی مشخصات بلوک در آن صفحه ذخیره می شود و چنانچه بلوکی با آن اسم وارد کار شود به شکل همان بلوک پاک شده در می آید هر چند اثری از بلوک قبلی نباشد.
Purg کردن فایل (دستور Purg در قسمت اول آموزش تصویری حرفه ای اتوکد بصورت رایگان آموزش داده شده است.) موجب می شود اثر بلوک پاک شده از بین برود.
حالا برای حل مشکل بلاکهای هم نام می تونیم بلاکی که می خواییم وارد کنیم را اکسپلود کنیم و با یه اسم دیگه بلوک کنیم و وارد کار کنیم.
راه دومی هم هست.
4- تغییر نام بلوک ها با دستور Rename :
به این صورت است که دستور Rename را اجرای می کنیم.
در پنجره باز شده بلوک را پیدا و در کادر پایین اسم جدید را برای آن تایپ می کنیم.
به تصویر زیر توجه نمایید:
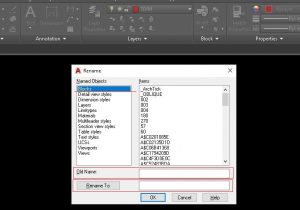
5- استفاده از دستور Refedit برای ادیت روی بلوک ها و انجام ستونگذاری دقیق و اصولی پلان:
با تایپ و اجرای رف ادیت و کلیک روی بلوک انتخابی کادری باز می شود.
با اوکی کردن کادر می بینید که بلوک شما به رنگ اصلی باقی می ماند.
بقیه آبجکت های موجود در کار کم رنگ می شوند و بلوک برای اعمال تغییرات باز است.
تفاوت رف ادیت با بلاک ادیتور در همین نکته هست.
یعنی در رف ادیت شما تمامی عناصر موجود در صفحه را می توانید ببینید.
این دستور به ما در مواردی مانند ستونگذاری کمک بسیاری میکنه.
برای این کار ما ابتدا ستونگذاری اولیه رو روی یکی از پلان ها مثلا تیپ مسکونی انجام می دهیم.
سپس تمامی ستونها را انتخاب و به یک بلوک تبدیل کرده و روی پلان تمامی طبقات قرار می دهیم.
بالاتر توضیح دادیم که چنانچه روی یک بلوک تغییراتی ایجاد کنیم بقیه بلوک ها هم همان تغییرات را خواهند کرد.
حالا بلوک ستون ها روی تمامی پلانها موجود است.
تعارضات ستونگذاری همکف و زیر زمین ها با پلانهای مسکونی را با رف ادیت و دیدن تمامی تیغه ها و پارکینگ ها و تمامی عناصر موجود در نقشه در یکی از پلانها انجام می دهیم.
سپس با سیو کردن تغییرات (در ریبون بالا سمت راست) روی تمامی پلانها اجرا می شود.
این کار تا رفع اشکالات ستونگذاری و هماهنگی آن با تمامی پلان ها ادامه می یابد.
برای یادگیری بهتر این آموزش مهم می توانید به بخش ویدئوهای آموزشی سایت مراجعه کنید.
6- کنترل آسان لایه خطوط و آبجکت های موجود در یک فایل اتوکد با دستور Laywalk :
با اجرای این دستور کادری باز می شود که تمامی لایه های مرتبط با ترسیمات در آن موجود است.
شما با کلیک روی اسم هر لایه می تونید فقط خطوطی که با آن لایه ترسیم شده را ببینید.
این کار به شما کمک می کند لایه بندی کار را به راحتی کنترل کنید.
دوستان ممنون که با آموزش تصویری حرفه ای اتوکد بصورت رایگان – قسمت دوم با ما همراه بودید.
مطالب پیشنهادی برای شما:


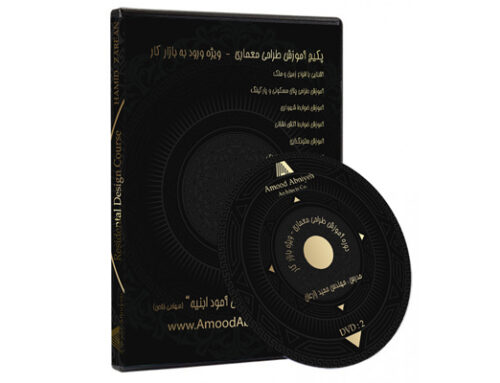

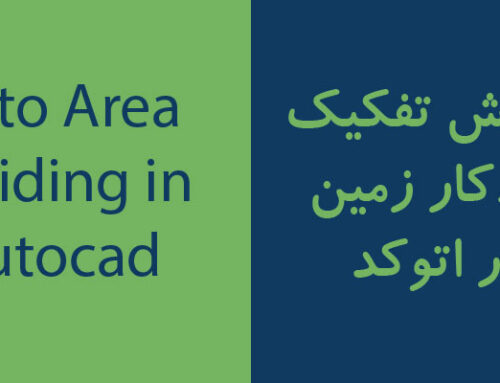
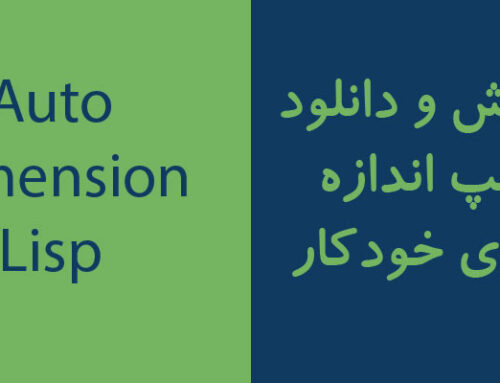

ثبت ديدگاه